

To make this work, you’ll just need to configure debugging in WebStorm to debug like it’s a remote web server (which in this case is just IIS Express). But you can still use the WebStorm debugger using the JetBrains browser extensions (only works with Firefox and Chrome though):

This way I can do the development in WebStorm, but I still use Visual Studio to launch the application. In order to accomplish this, I open the project folder (the web project usually) in WebStorm like so: It supports client-side JavaScript development as well as Node.js support. What is WebStorm? WebStorm is a JavaScript IDE from the makers of Resharper and IntelliJ IDEA. To that end, I use WebStorm even if I am building apps with ASP.NET MVC. Robots.txt)īut even with this great support, I still find the JavaScript editing in Visual Studio to be less than I’d like. Support for languages like TypeScript, Markdown and even format-specific editors (i.e. HTML Editing including ZenCoding, LoremPixel and more… If you’re not using Web Essentials yet, go get it now! It includes great support for a variety of things that help with your day to day development including:īundling Support for JavaScript, CSS, and HTMLĬSS Helpers to add vendor specific styles, browser validation, color pickers and more… Since the introduction of Visual Studio 2012 as well as Web Essentials things have gotten really good. The JavaScript, CSS and HTML support was substandard. Web development in Visual Studio used to be pretty painful. While it’s not without it’s own foibles, it does most things really well. This means I need the best in breed in tools no matter where I’m writing code. In many of the projects I help with we have to handle back-end and front-end coding for web projects.
#Webstorm auto format free
If you have any questions, feel free to leave them in the comments below or tweet them to us.I might be. We hope this post has given you a good understanding of how JavaScript and TypeScript imports are configured in WebStorm and other JetBrains IDEs. The “Only in files outside specified paths” option lets us do that.Īnd of course, you can also opt to ignore aliases completely by choosing “Never”. Let’s say we have the following resolve rule configured in a project’s webpack configuration file – webpack will search in src when searching for modules: module.exports = from "utils/formatDate".īut in src/utils/formatEvent.ts we want to use the short relative path ‘./formatDate’.

Import Header from "src/Components/Header/Header" With this option on, the import for Header will look like this because it will be relative to the project root:
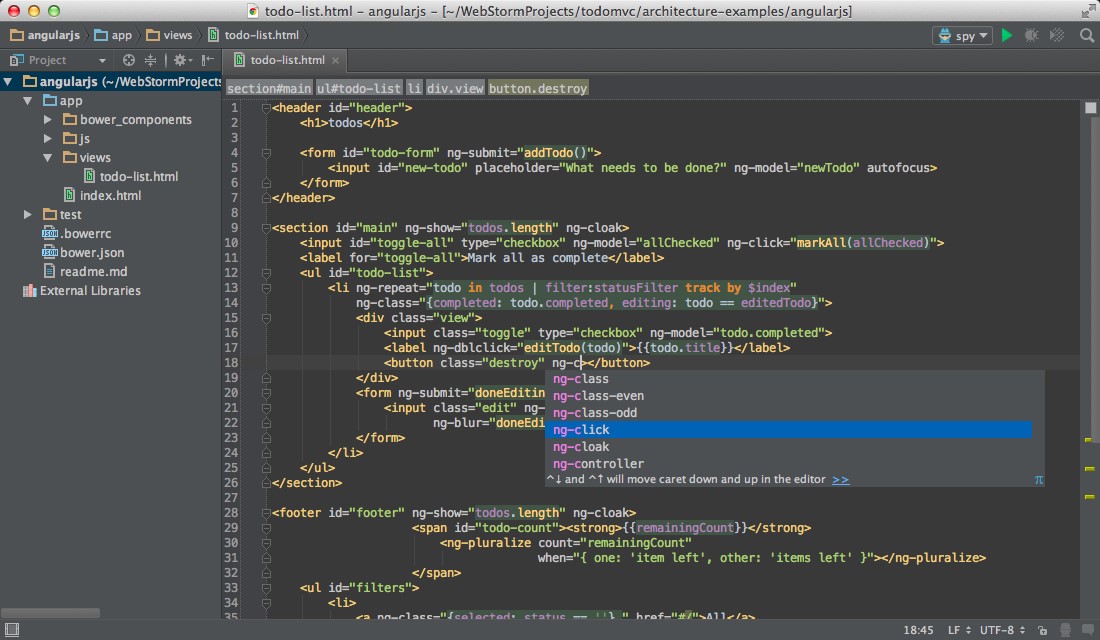
To control that for auto imports, open the Imports tab and check the option “Use paths relative to the project, resource or sources root”. In some projects you might want to have imports that are relative to a project root or some other folder. Relative pathsīy default, the IDE will use paths relative to the current file.įor example, if you have App/App.js and Header/Header.js in the src/Components folder, an import of Header in App will look like: import Header from "./Header/Header". To use spaces inside the curly braces in import statements, open the Spaces tab and check “ES5 import/export braces” under the Within group.
#Webstorm auto format code
With “Always”, the quotes will also be changed in your existing code when you run Reformat code. Select “In new code” if you want this option to apply only when new imports or other pieces of code are generated. On the Punctuation tab, you can choose between single and double quotes. Go to Editor | Code Style | JavaScript or TypeScript in the IDE Preferences/Settings. Here’s how you can set the quote style yourself. In most cases, if you’re using ESLint or EditorConfig and have rules about quotes and spaces enabled in your configuration file, the IDE will follow them automatically. Let’s start with some small but important things – quotes and spaces around curly braces. Let’s see how we can configure the style of imports that are added in the project to make sure everything looks just right. However, sometimes the added import might not look exactly like you want it to – maybe the quotes are single instead of double, or the path is not the one that is recommended in your project. Auto import is one of the most-used features in WebStorm because, as its name suggests, it just works automatically and adds required imports as you write your code.


 0 kommentar(er)
0 kommentar(er)
